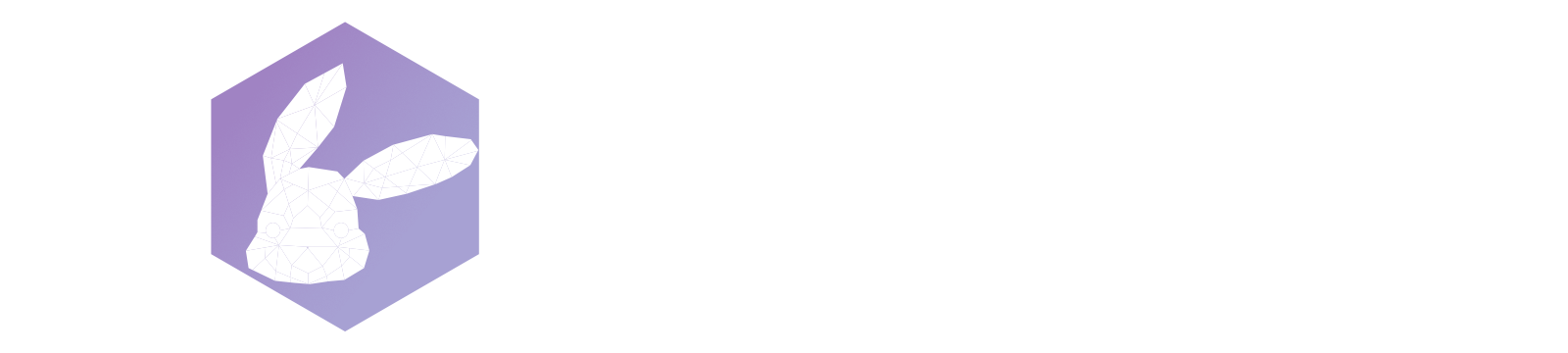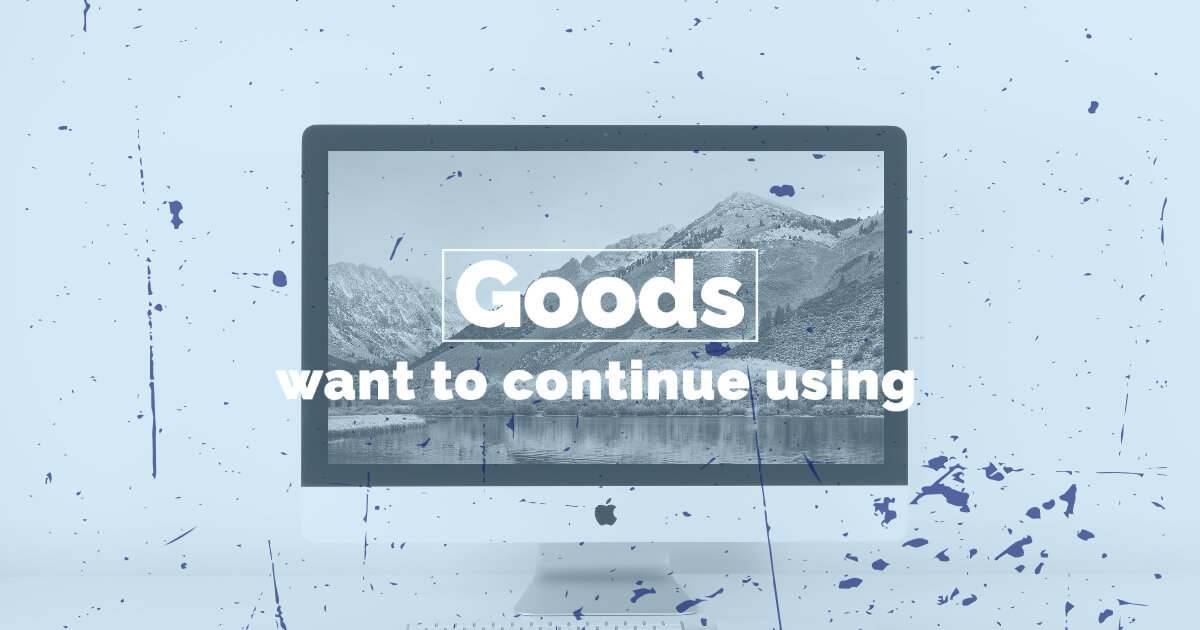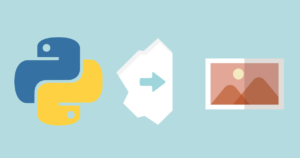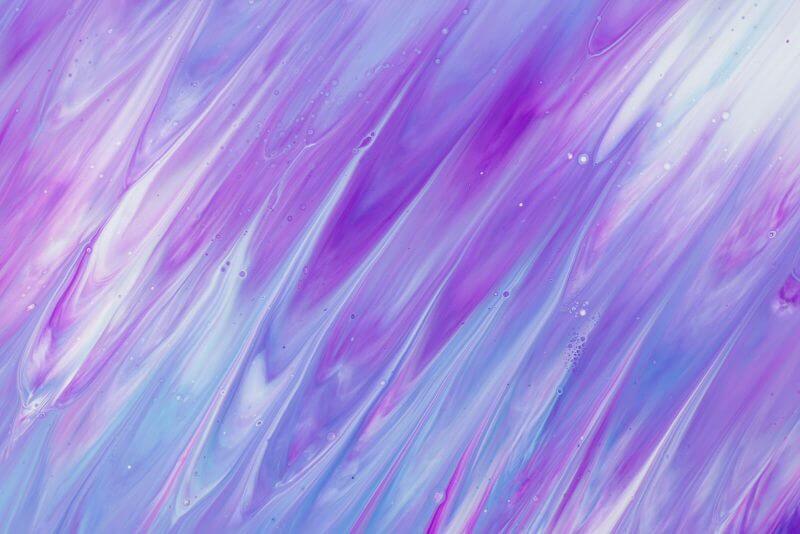Anacondaを利用してpythonをインストールしたい!
と思っている方対象の記事です。Anacondaを利用してpythonをインストールする方法をお伝えします。
anacondaをダウンロードする
anacondaダウンロードページにて、anacondaをダウンロードしてください。
自分のパソコンが64ビットの場合は【1】
自分のパソコンが32ビットの場合は【2】
を押してください。
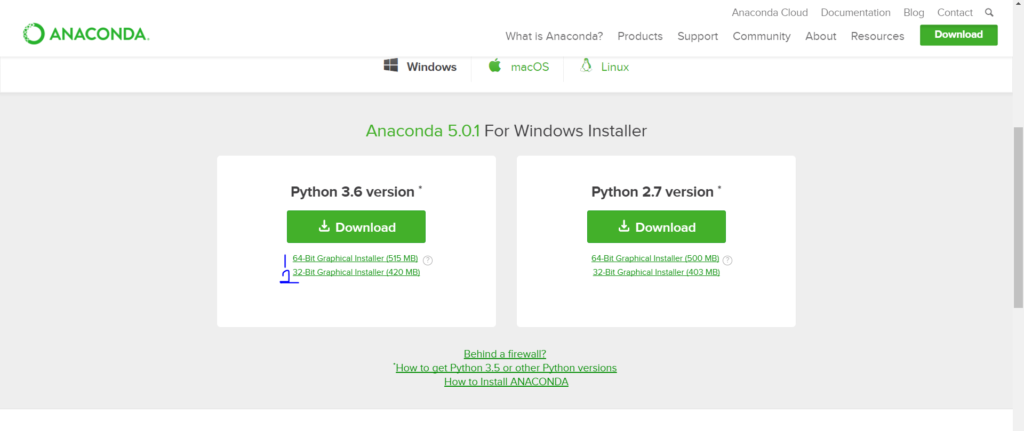
自分のパソコンが32ビットか64ビットか確認する方法
分かる人はスルーしてください。
- Windowsのデスクトップ画面の左下のマークを右クリック
- システムをクリック
- システムの種類 〇〇bit

さっきダウンロードしたものを開く
先ほどダウンロードしたものをダブルクリックなどをして、開いてください。
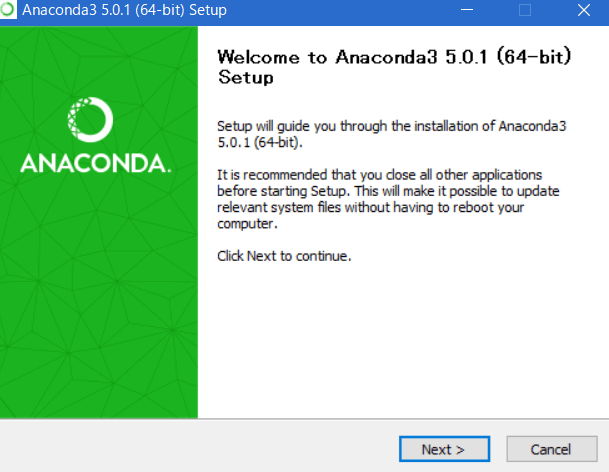
nextを押してください
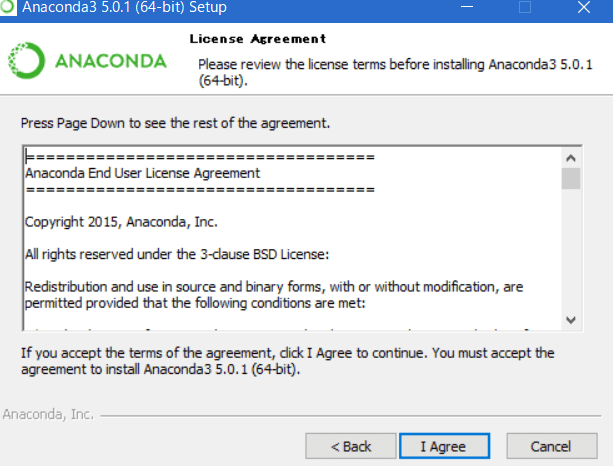
I Agreeを押して下さい。
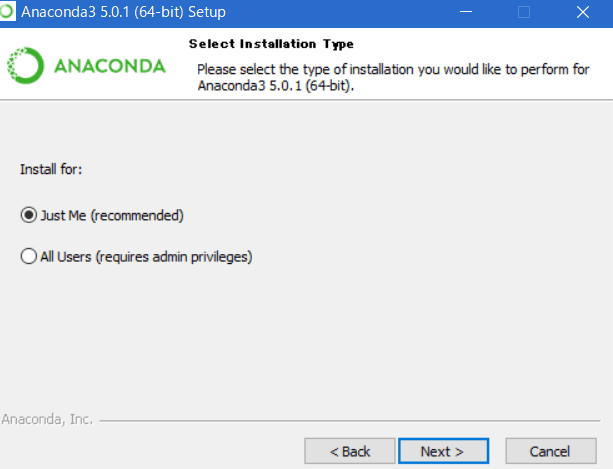
Just Meをクリックする。
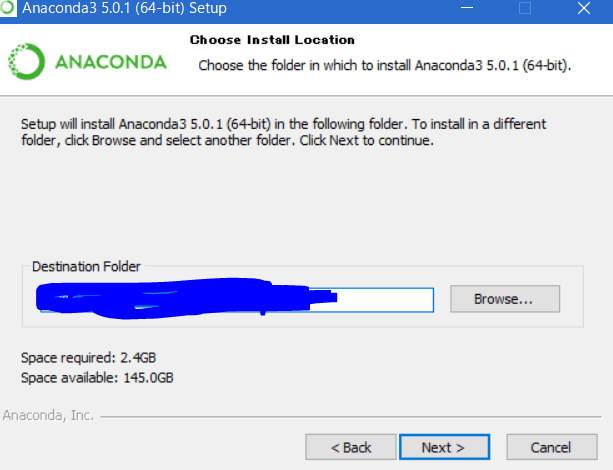
デフォルトで大丈夫。
Nextを押す。
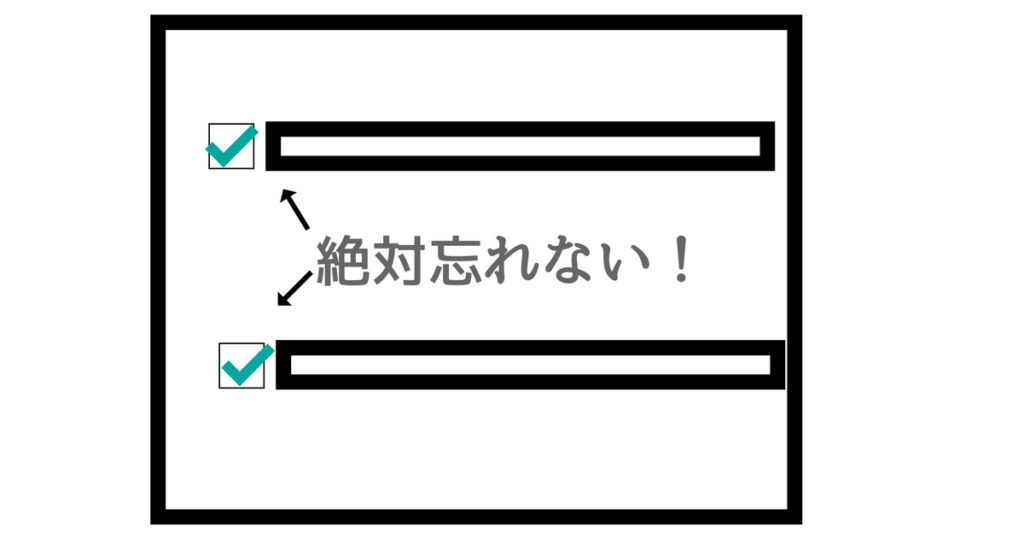
画像なくてすみません。
二つのチェックボックスがあると思います。確実に両方にチェックをつけてください。
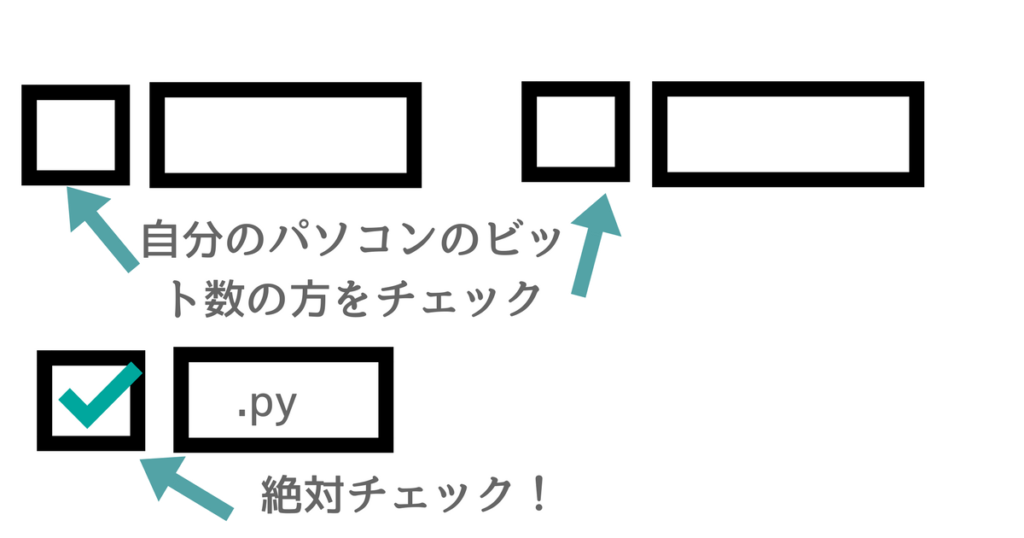
自分のパソコンのビット数の方をチェックしてください。
また【.py】みたいな説明が書いてある方もチェックしてください。
あとは流れにそってインストールすれば、オッケー!
anacondaが正常にインストールされたか確認する方法
コマンドプロンプトで【python】と入力して、エンターを押してください。
コマンドプロンプトはデスクトップ画面の左下の検索欄にコマンドプロンプトと入力してください。
Python バージョン名 |Anaconda, Inc.|(ーーーーーーーーーーーーーーーーーー)
Python バージョン名 |Anaconda, Inc.が出れば大丈夫です。
Python バージョン名 |Anaconda, Inc.の後にさまざまな文字が出ると、思いますが心配しないでください。
内部コマンドまたは外部コマンド、操作可能なプログラムまたはバッチ ファイルとして認識されていませんと出たらやり直す
もし
【'python' は、内部コマンドまたは外部コマンド、操作可能なプログラムまたはバッチ ファイルとして認識されていません。】
と出てしまった場合。
pathというものを通さないといけないのですが、ちょっと面倒です。
なので、一度インストールしたanacondaをアンインストールしてください。
そしてしっかりとチェックボックスにチェックをつけて、インストールしてください。
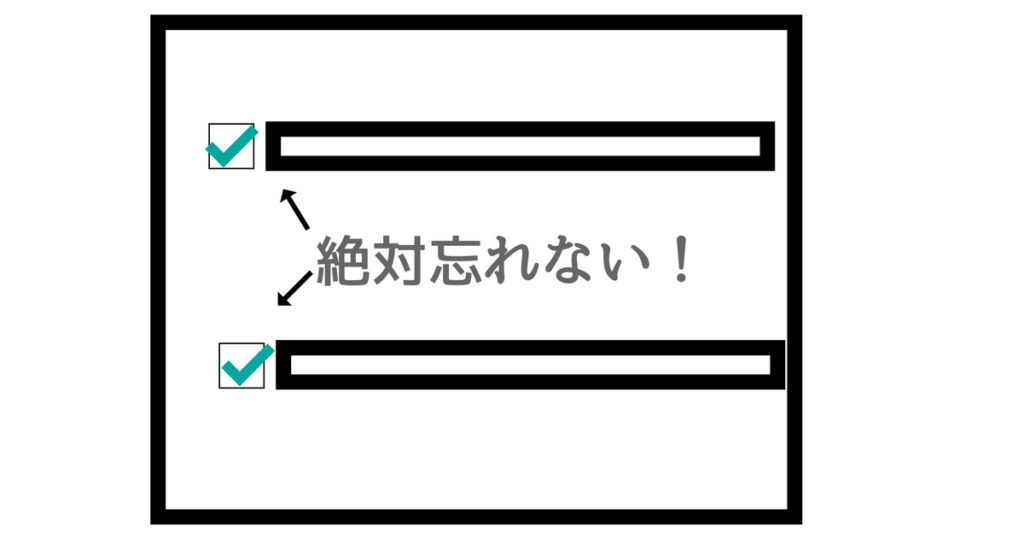
そうすれば自動的にpathが通され、コマンドプロンプトで操作できるはずです。
ミスるのはチェックボックスのところ
やっぱりチェックボックスのところのチェックし忘れで、anacondaを上手くインストールできないということがあります。
自分もチェックを忘れてしまい、もう一度Anacondaをインストールしました。
是非気をつけてください。
もしそれでもエラーが直らないなら
もしそれでもエラーが直らない場合は、teratailを使うことをおすすめします。
このサイトでは、わからないところがあったりエラーが起こったりしたときに質問をすると、助けてくれます。ただ無料で成り立っているサービスので質問者の質は玉石混交です。あまり期待しないほうが良いです。
終わりに
今回は「Anaconda利用でpythonをインストールする超具体的な方法」をお伝えしました。少しバージョンは古いかもしれませんが、基本的なインストールの方法は変わらないと思います。
Pythonを動画で学ぶ場合
Pythonを学ぶ場合は「Udemy ![]() 」を利用してみるのも良いと思います。質の高いスキルを身につけれます。Pythonを学ぶ際におすすめの動画は「Python 3 入門 + 応用 +アメリカのシリコンバレー流コードスタイルを学ぶオンライン講座
」を利用してみるのも良いと思います。質の高いスキルを身につけれます。Pythonを学ぶ際におすすめの動画は「Python 3 入門 + 応用 +アメリカのシリコンバレー流コードスタイルを学ぶオンライン講座 ![]() 」です。
」です。
Pythonを学ぶときにおすすめ
Pythonを本で学ぶ場合
動画より本が好きな場合は無理して動画で学ぶ必要はありません。Pythonを学ぶときに役に立った本を紹介します。
Pythonの基本が学べる
データ分析をする場合におすすめ